230215_windows_2
하드디스크 관리
디스크 관리
가. 기본디스크:
○ 최대 4개 파티션
- 기본파티션 3개, 확장 파티션 1개(논리드라이브 추가 가능)
나. 동적디스크:
○ 파티션 제한없음
( RAID 가능)
* 기본디스크로 동적디스크를 만들 수 있지만 동적디스크를 기본디스크로 돌릴 수는 없음
윈도우> 디스크 관리
논리 드라이브에 파티션을 확장가능하다.

나눈 파티션의 용량을 덜어낼 수도 있다.
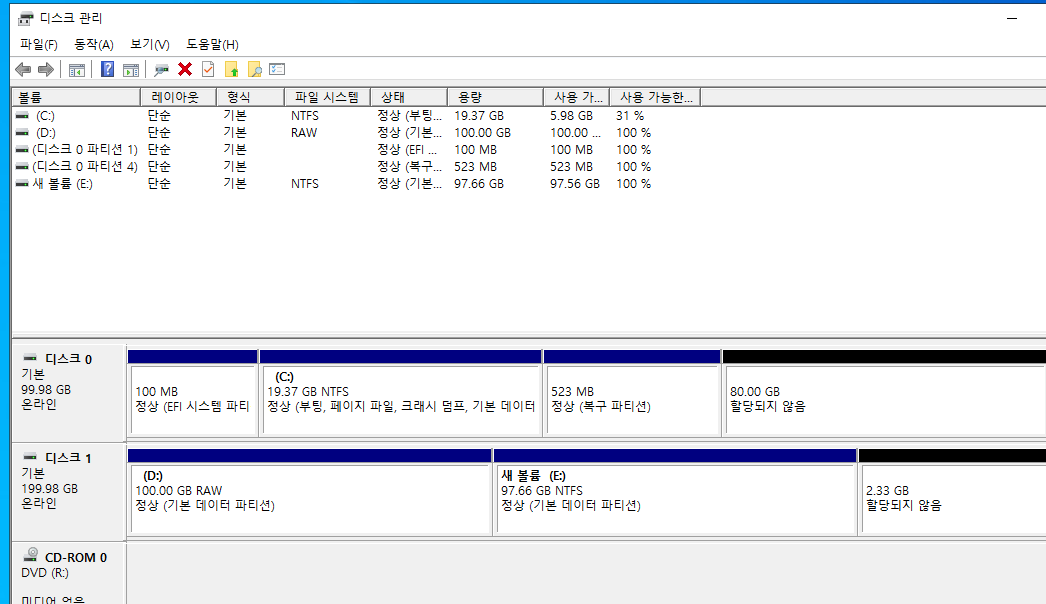
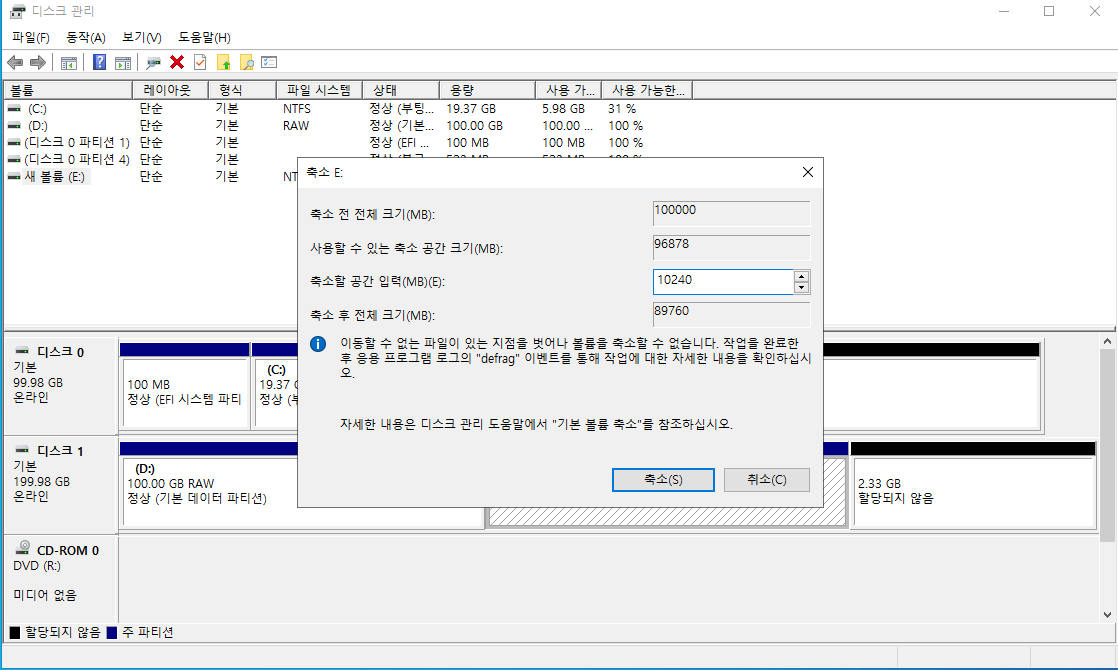
남은 디스크를 합칠 수 있다.
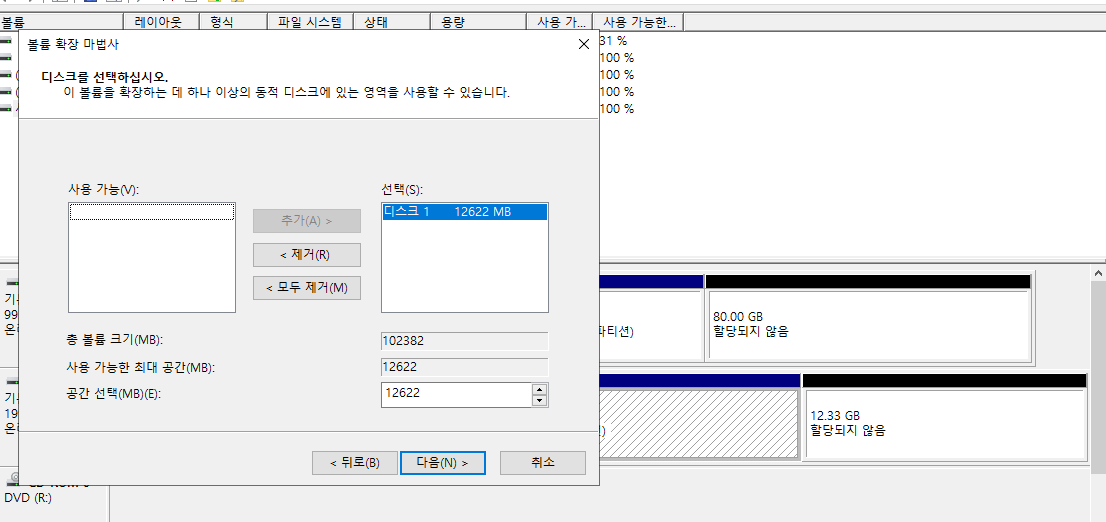
RAID
1. 스팬볼륨
○ 디스크 2개 이상
○ 첫번째부터 저장
○ 공간 효율 100%
ex) 디스크A, 디스크B가 있을 경우 A를 쓰다가 B로 확장하여 저장함
사용중인 디스크 확장하기(스팬디스크)
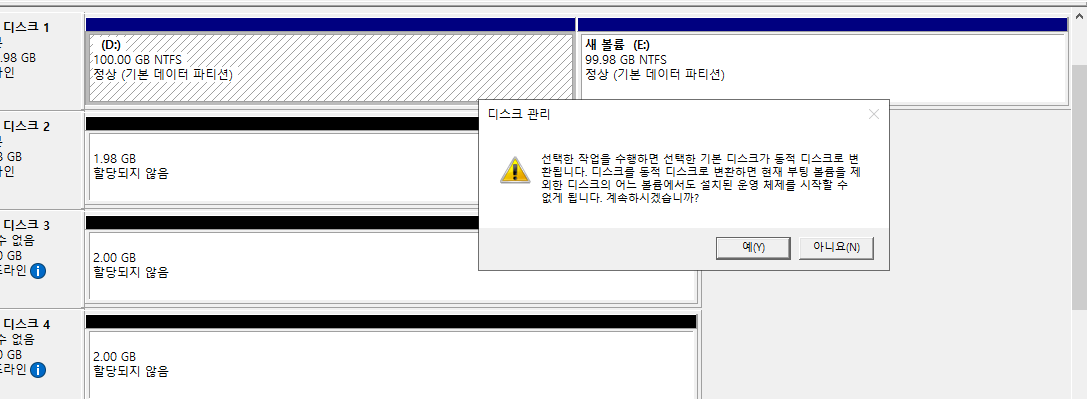
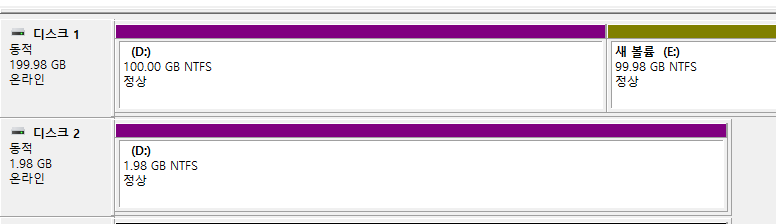
사용 중이지 않은 디스크 스팬볼륨 만들기
디스크> 온라인> 디스크초기화> 새스팬볼륨 > 연결할 디스크 선택 후 추가 > 포맷하기>
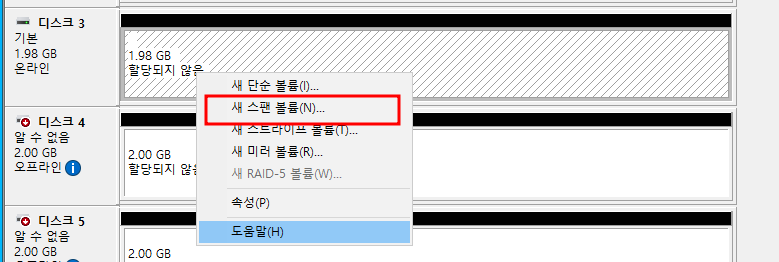
2GB 디스크 2개를 스팬볼륨으로 만들어서 4GB 디스크가 생김
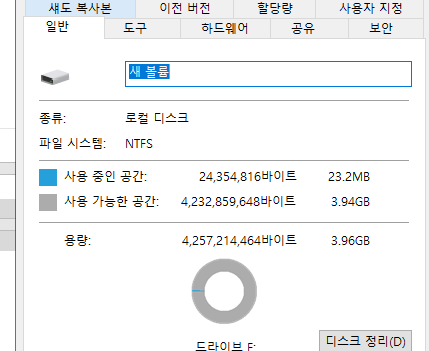
- 연결된 디스크를 볼륨 삭제하면 다시 복구됨
2. 스트라이프 볼륨(RAID 0)
○ 디스크 2개 이상
○ 데이터를 동시에 저장함
○ 저장 속도가 가장 빠름
○ 공간 효율 100%
※ 동시에 저장하기 때문에 한개의 디스크가 터질 경우 모든 디스크를 사용하지 못함
ex) 1~6까지 데이터를 입력할시 디스크A:1,3,5 디스크B: 2,4,6 으로 순차적으로 빠르게 저장함
기존 사용하던거는 불가 새롭게 만들어야함
같은 사이즈로 만들어야함
디스크> 스트라이프볼륨 만들기
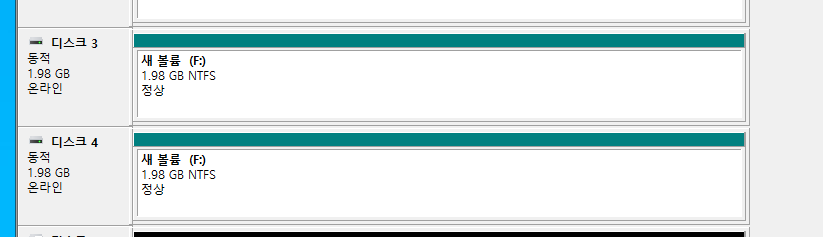

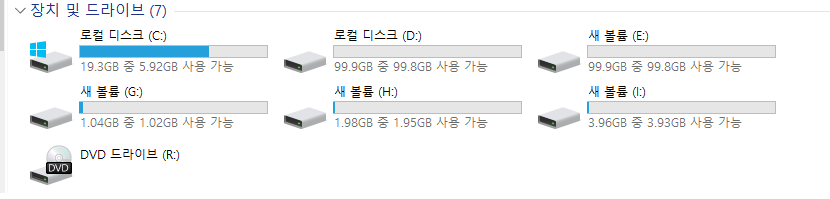
3. 미러 볼륨(RAID 1)
○ 디스크 2개 이상
○ 동시 저장
○ 공간 효율 50%
※ 디스크 2개가 같은 데이터를 동시에 저장함. 한개의 디스크가 터져도 사용이 가능함(다른 디스크에 같은 데이터가 저장되어 있으니까)
-> RAID 0에 비해 속도향상은 없다
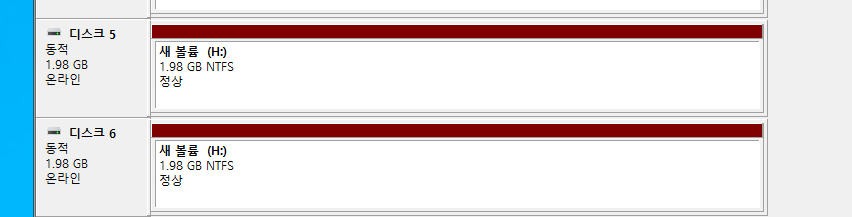
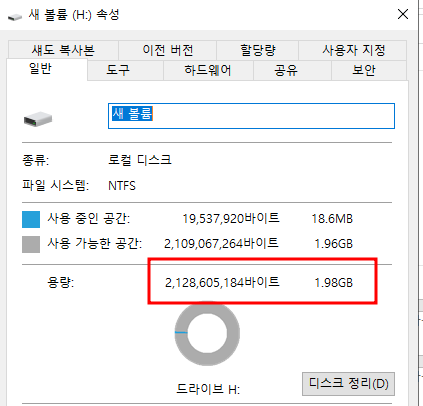
미러볼륨 오류시 복구 방법
- 미러볼륨과 같은 새 볼륨을 만들고 기존 미러 볼륨에서 미러제거 선택 후 제거, 새로 만든 볼륨과 가시 만듬
4. RAID 5
○ 디스크 최소 3개 이상
○ 동시저장
○ *패리티 정보 사용
○ 공간 효율은 변동적
○ **결함허용 제공
※ 1~6데이터를 저장할시 디스크A:1,3,P 디스크B:2,P,5 디스크C:P,4,6으로 순차적으로 빠르게 저장하면서 패리티까지 저장해서 속도와 장애복구에도 용이함
* 패리티
ex) 짝수 패리티로 인해 A+B+패리티= 짝수여야함 홀수패리티는 홀수여야함
디스크A 101011
디스크B 111100
패리티 010111
디스크B 111100
-> 디스크B가 터져도 패리티값을 통해 디스크 B값을 복원할 수 있음
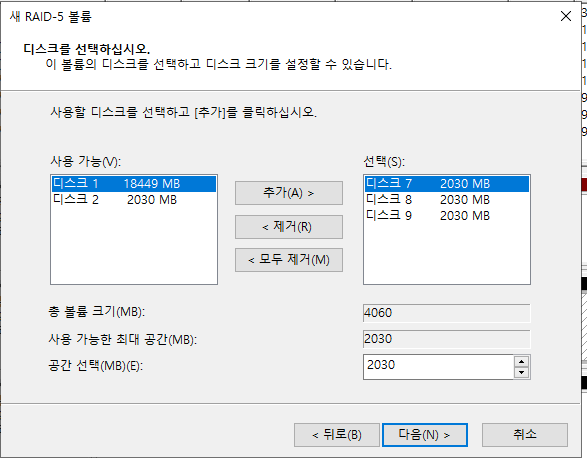
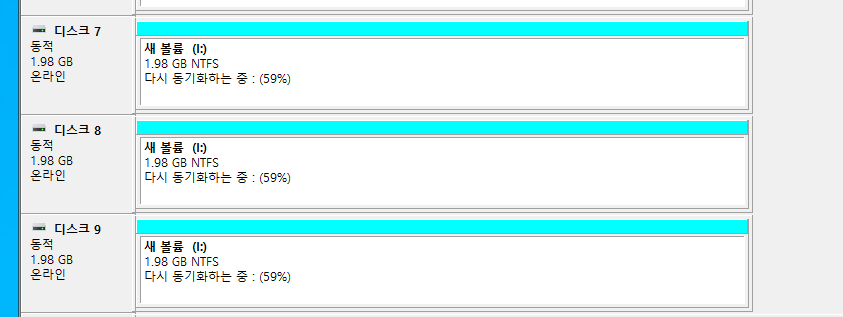
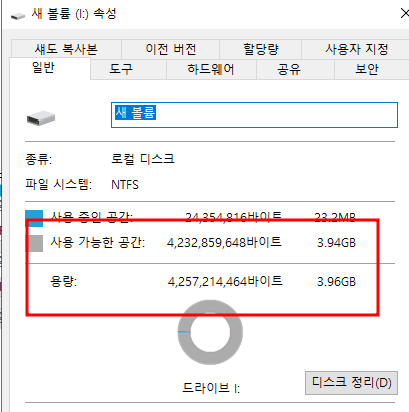
짝수 패리티
홀수 패리티
** 결함허용
- 디스크 fial나도 복구할 수 있는 걸 결함허용이라고 함
- RAID 4
- 한개의 디스크에 패리티만 저장해놓고
- 나머지 2개의 데이터에는 RAID 0처럼 저장하여 속도를 향상시켜 속도는 올리고 장애조치에는 유용하게 만듬
-> 그러나 패리티만 저장하는 디스크의 자원낭비로 RAID5가 생김
저장소 공간
복붙과 백업은 다르다
복붙은 시간이 바뀜
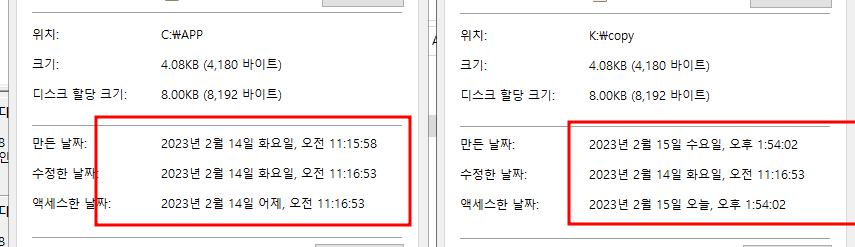
백업은 시간이 바뀌지 않음
wbadmin.msc ->
로컬백업> 한번백업 >백업옵션>백업구성선택>백업할 항목 선택> 항목추가 > 대상형식지정> 백업대상선택 > 확인
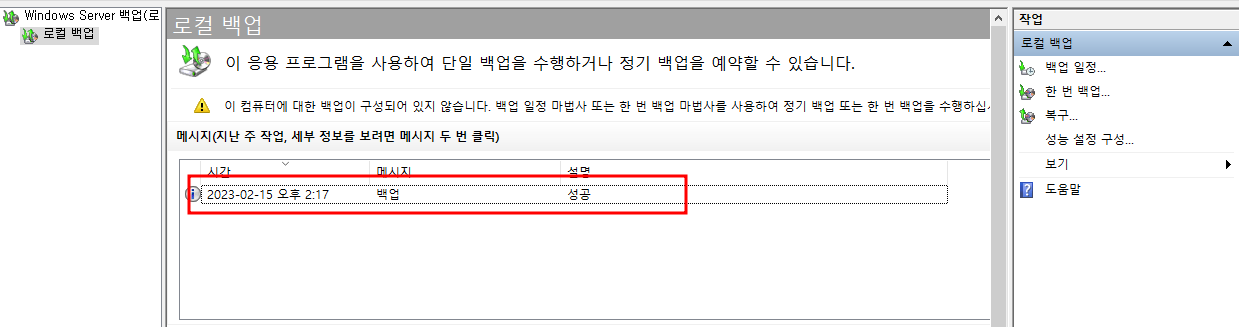
물리적으로 다른 디스크에만 백업이 가능하다
백업을 했으니 폴더를 지우고 복구해보자
C드라이브에 있는 APP,temp 폴더를 지웠다.
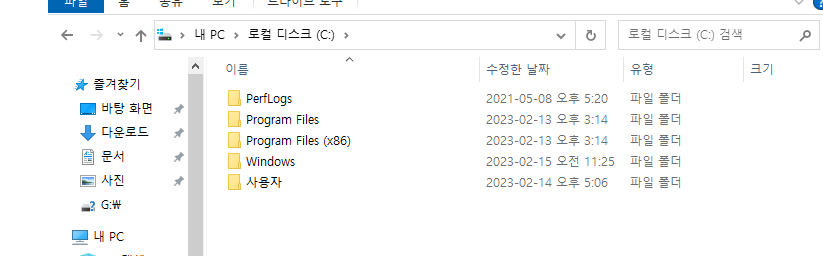
복구를 한다
백업날짜> 유형선택> 항목선택> 옵션 지정 후 복구를 실행한다
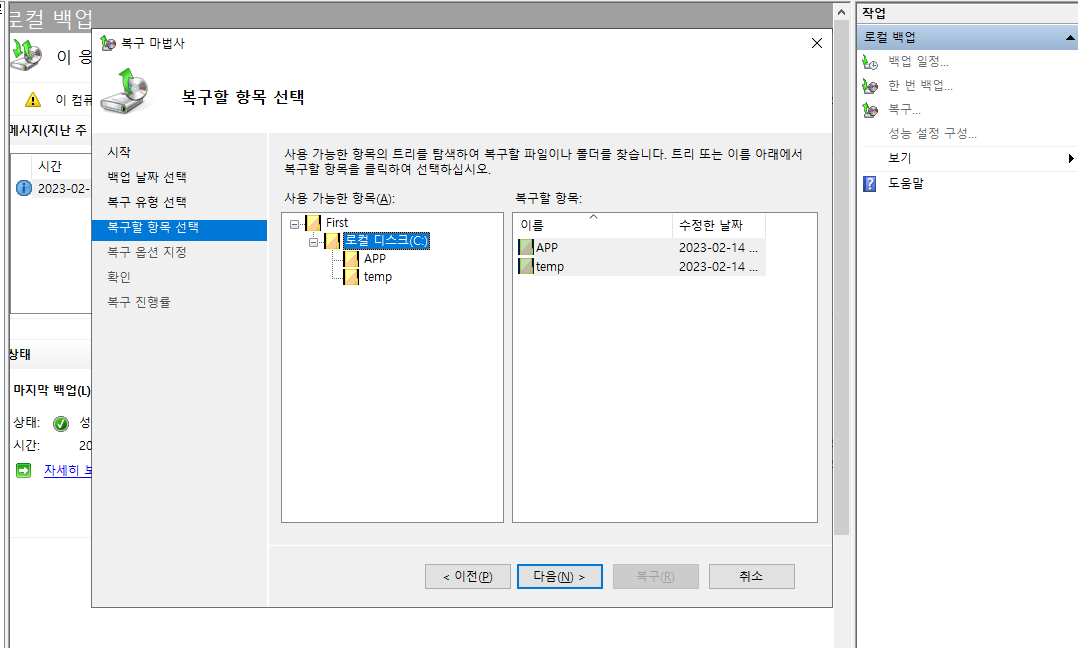
복구 된 것을 볼 수 있다.
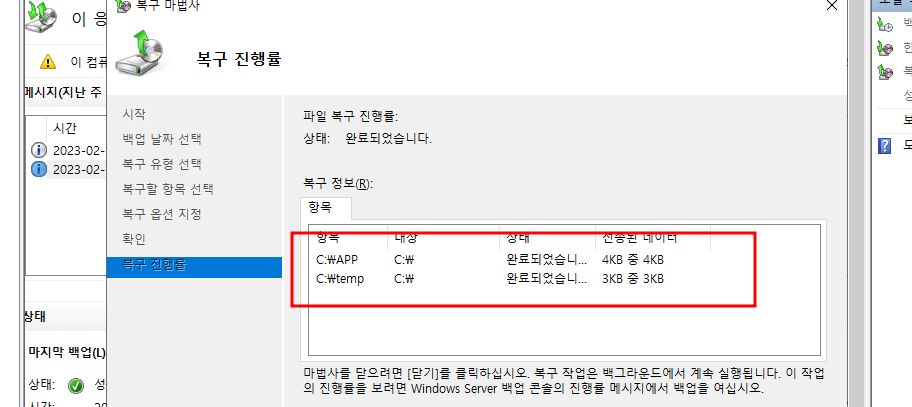
C드라이브에 APP, temp폴더가 복구됐다.
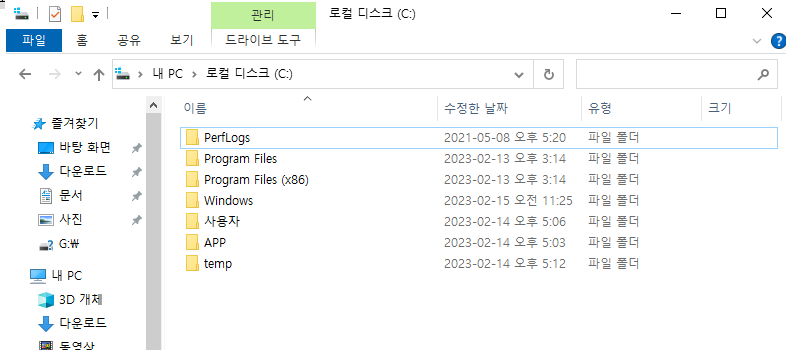
복구는 copy와 다르게 속성시간이 변경되지 않는다.
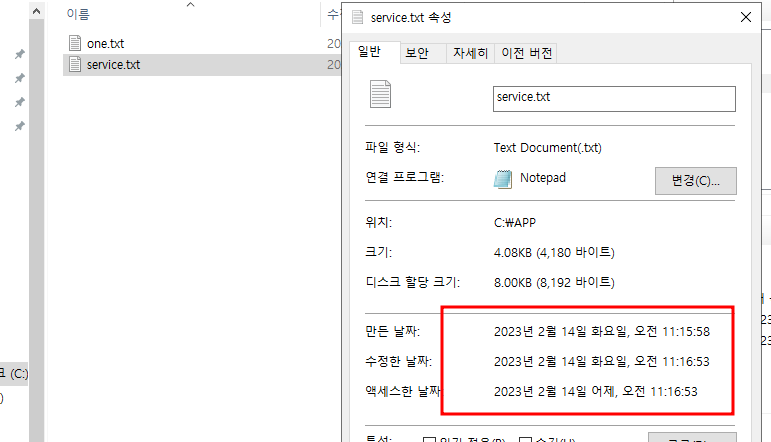
백업 방법
1) 전체 백업
○ 매번 모든 정보를 백업함
1주차 백업: 전체데이터(A)
2주차 백업: A + 2주차 추가데이터(B)
3주차 백업: A + B + 3주차 추가데이터(C)
-> 마지막 백업한거만 복원하면 됨
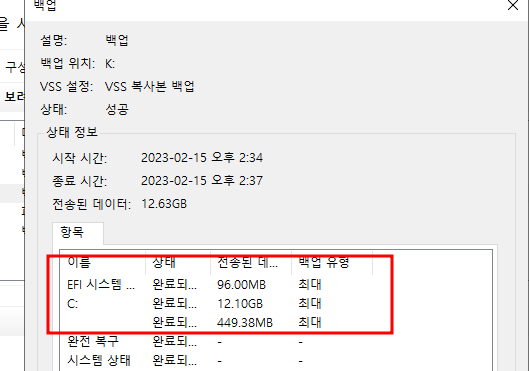
2) 증분 백업
○ 첫번째는 무조건 전체백업
- 두번째부터 증분 백업 , 전체 백업을 뺀 나머지 변경된 정보만 백업함
1주차 백업: 전체데이터(A)
2주차 백업: 2주차 추가데이터(B)
3주차 백업: 3주차 추가데이터(C)
-> 복원할 때 백업 데이터가 다 있어야 데이터 복원이 가능함

Windows server 2022 네트워크 서버
DNS
ip로 되어있지만 12개나 되는 숫자인 ip를 기억하기 어렵기 때문에 이름으로 사용하게 됐다
Domain Name -> IP addr : 정방향조회
IP addr -> Domain Name: 역방향 조회
> nslookup
PC가
국내에서 이용할 때는 root까지 가는 것은 비효율적이기에
Forward DNS를 국내 ISP로 설정하면 root까지 가지 않기 때문에 훨씬 효율적으로 DNS값을 받을 수 있다.
cache.dns에 있는 dns를 뱉어낸다.
DNS 조회순서
1) Local DNS Cache 확인
> ipconfig/displaydns
2) hosts 파일 확인
3) DNS 확인
PTR
DNS 포인터 레코드
FQDN(Fully Qualified Domain Name)
도메인과 호스트를 모두 합친 전체 도메인 주소이다.
ex) www.naver.com / www.google.com 등
DNS 서버 구축
DNS 서버를 구축해보자
First VMware에 DNS 서버를 구축한다.
1) 서버관리자 > 역할 및 기능 추가 > 서버역할 DNS 서버 추가 후 설치
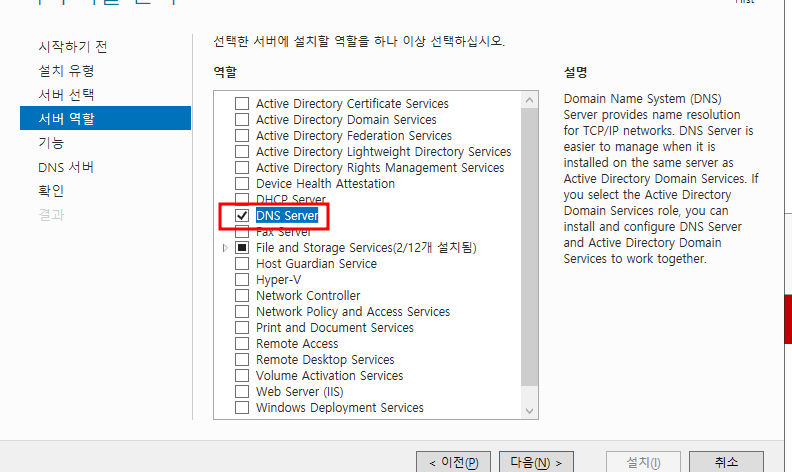
Client DNS 서버 설정하기
1) WinClient VMWare에 접속한다.
2)제어판 > 네트워크 > 네트워크 공유센터 > 어댑터 설정 > 속성 > IPv4 속성 > IP 할당
- DNS 서버를 first IP주소로 할당해준다.
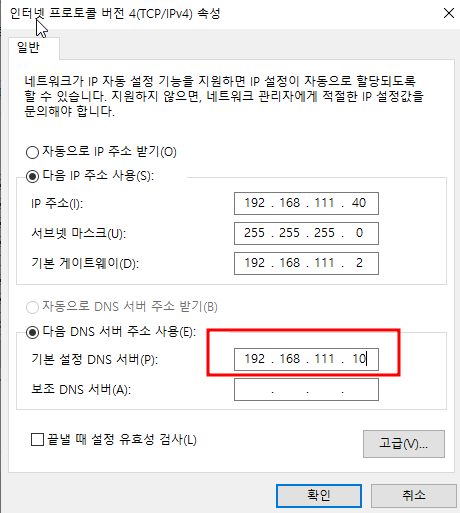
- DNS 서버에 연결이 됐는지 확인

- C:\windows\system32\dns\cahce.dns 파일을 보면 아래와 같이 루트 DNS 13개가 있는걸 볼 수 있다.
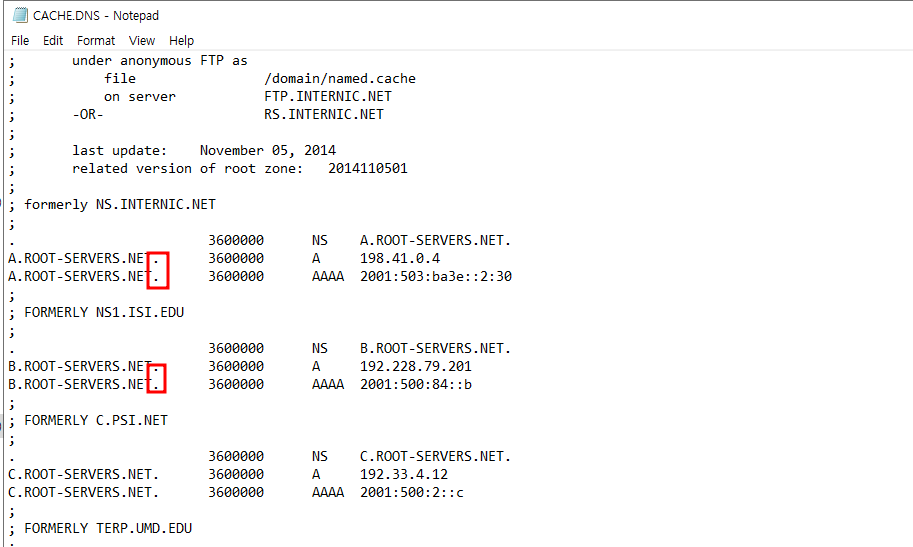
3) DNS 서버 설치가 확인 됐으면 실행창에 dnsmgmt.msc를 입력하여 DNS관리자 콘솔을 연다.
4) 서버 정방향 조회 영역 > 새영역 > 새영역마법사를 사용하여 정방향 조회 영역의 도메인을 설정해준다.
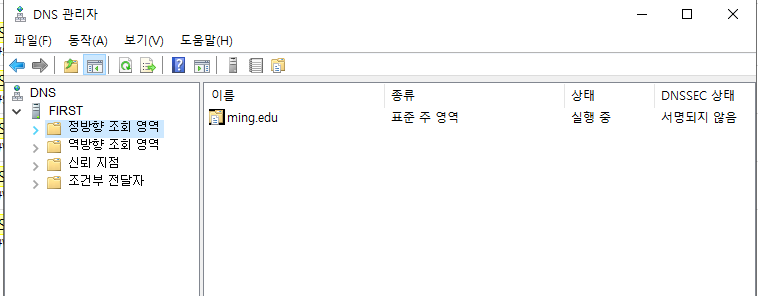
5) 서버 역방향 조회 영역 > 새영역 > 새영역마법사를 사용하여 역방향 조회 영역의 네트워크를 설정해준다.
- > 해당하는 네트워크로 들어오면 설정한 도메인으로 연결해주는 설정이다.
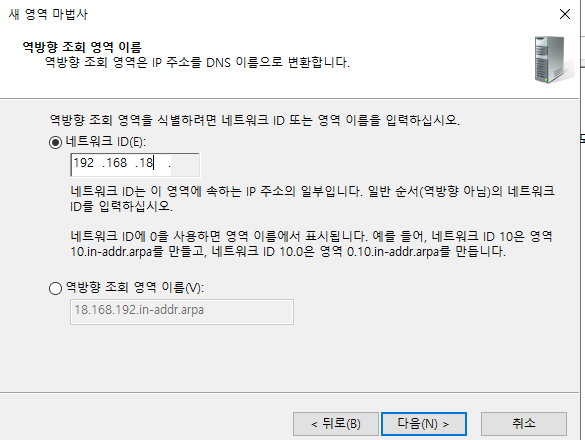
-ming.edu에 하위도메인인 www를 만들어준다.

- 192.168.111.20 ip로 들어오면 www.ming.edu 로 연결되도록 역방향 설정
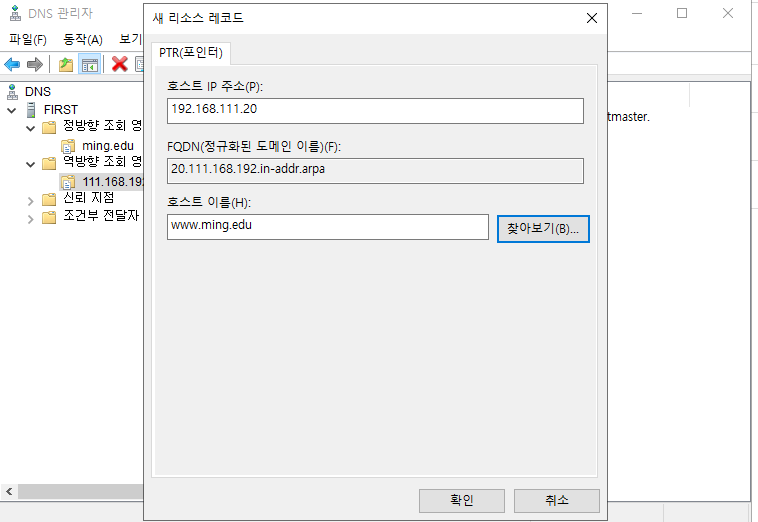
- winclient에서 www.ming.edu로 ICMP를 보내면 First DNS 서버가 응답하는 걸 볼 수 있다.
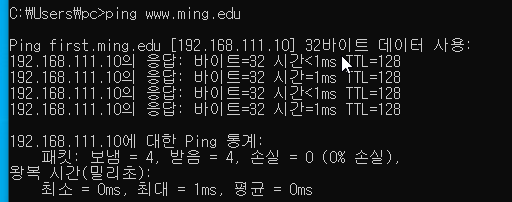
루트힌트를 보면 DNS가 없을시 요청할 루트 DNS주소들을 보여주는데
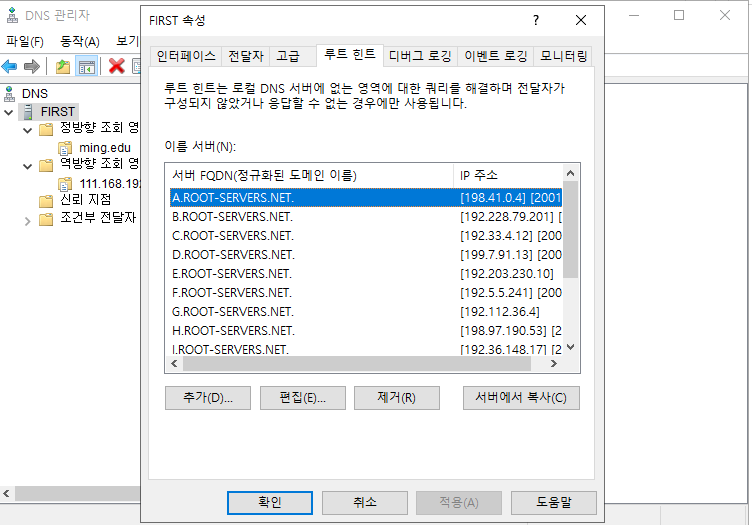
전달자에서 IP를 설정해주면 DNS가 없어도 root DNS로 가지 않고 전달자에 있는 DNS서버로 가게 된다.
- 난 KT DNS로 설정해주었다.
-> DNS가 없을 경우 ROOT DNS로 가지 않고 kns.kornet.net으로 가게 된다.
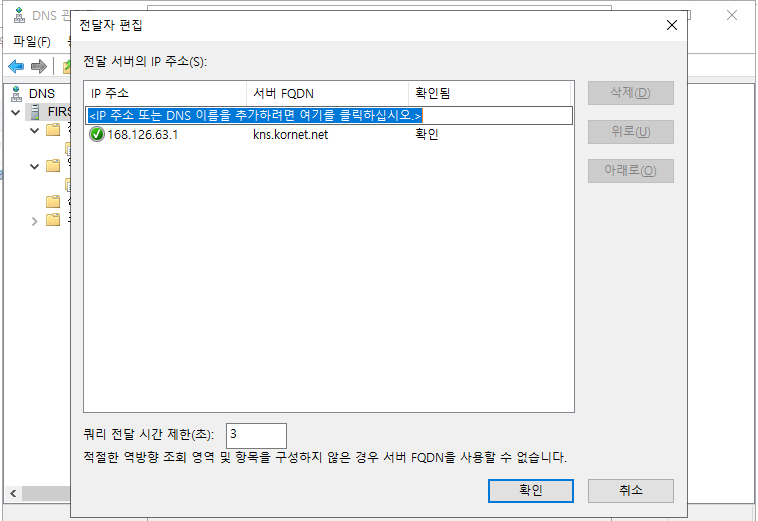
DNS 영역 전송(Zone Transfer)
세컨드의 DNS 주소를 주 DNS 주소로 바꾼다.
세컨드에 DNS 서버를 깔아준다.

2) First DNS 관리자 확인
- 세컨드가 호스팅 되어있는지 확인

3) First DNS에 영역 전송 추가
도메인 선택 > 영역 전송 > 다음 서버로만 > 편집 > second DNS 추가
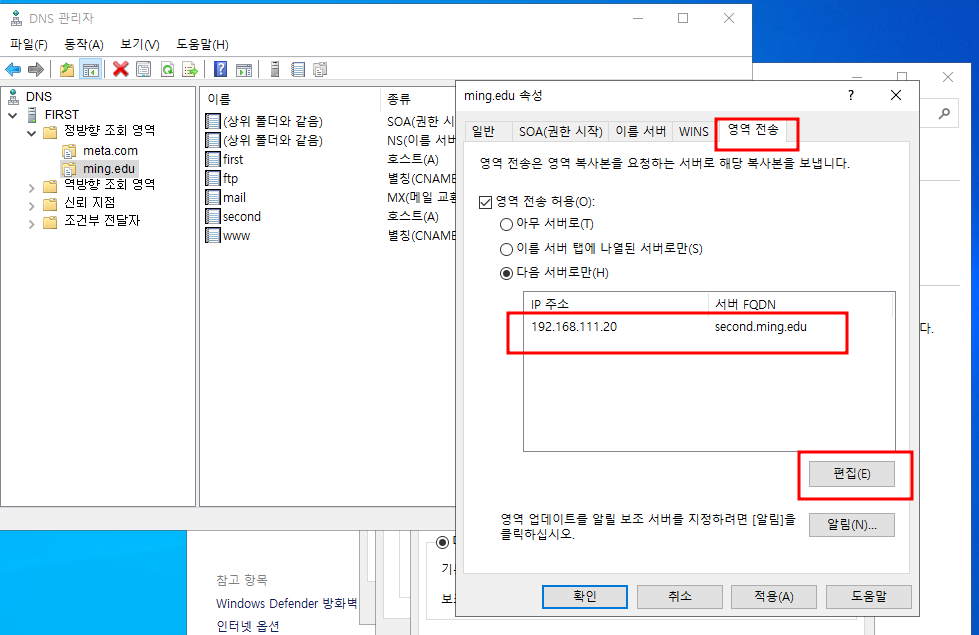
알림 추가
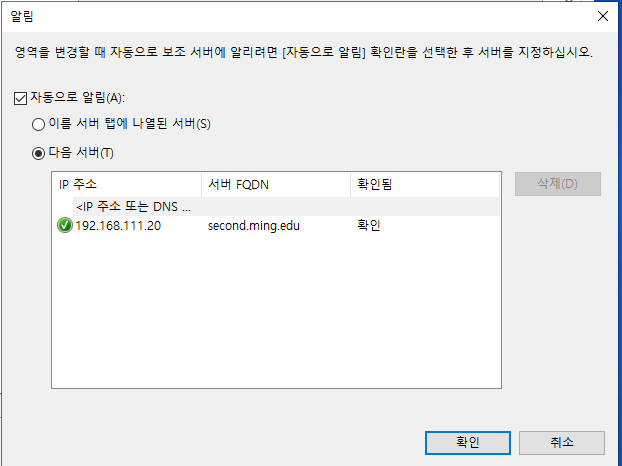
2) 세컨드 DNS 설정
정방향조회영역> 새영역마법사> 보조 영역> 영역이름(메인 DNS 도메인 입력)> 마스터DNS 서버 (마스터 DNS IP 입력)
- 메인 DNS 정보가 second DNS에 연동되는 것을 볼 수 있다.
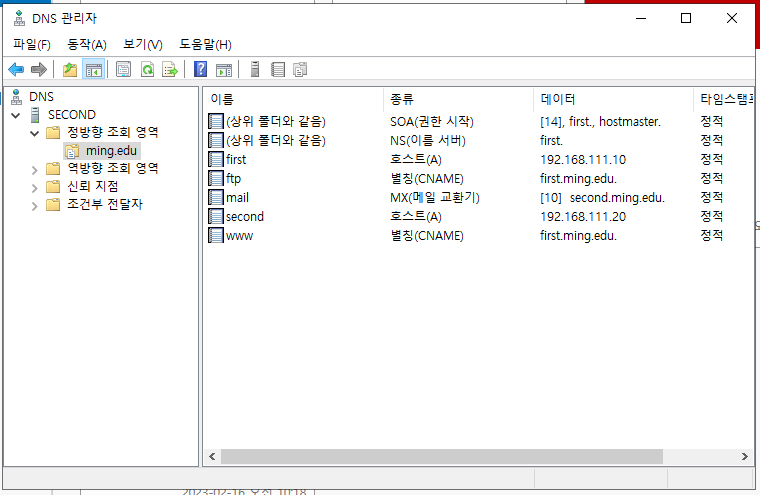
같은 영역의 호스트여야만 함